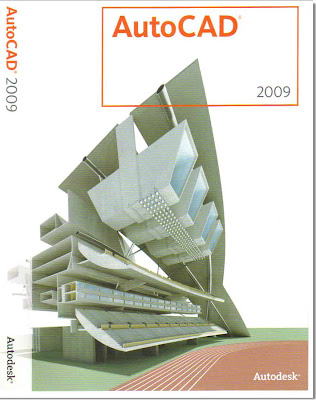 AutoCAD 2009 CD Box
AutoCAD 2009 CD BoxI will give a step-by-step overview below of how the installation works, and what it looks like to install AutoCAD 2009.
The first step after inserting the installation CD, is to select Install Products.
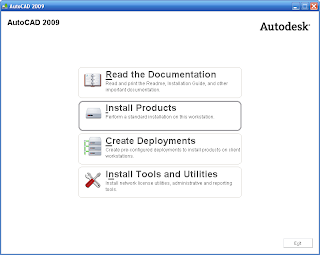 After that, you select what Products you want to install, AutoCAD 2009 was checked on by default.
After that, you select what Products you want to install, AutoCAD 2009 was checked on by default. 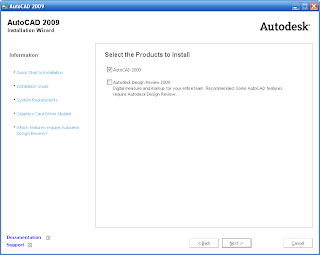 Next you need to Accept the License Agreement.
Next you need to Accept the License Agreement.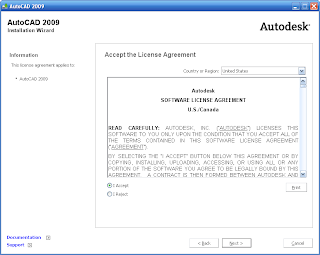 Next you have the option to Review, Configure, or Install. After looking over the default installation settings I noticed that the installing the Materials Library was checked off. So I selected Configure, so I could check it on .
Next you have the option to Review, Configure, or Install. After looking over the default installation settings I noticed that the installing the Materials Library was checked off. So I selected Configure, so I could check it on .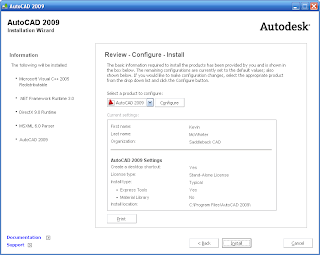 Next you select what license type you want to install, Stand Alone, or Network.
Next you select what license type you want to install, Stand Alone, or Network. Then you select the Installation Type, Typical is the default.
Then you select the Installation Type, Typical is the default. The next dialog states that the Configuration is Complete.
The next dialog states that the Configuration is Complete. You are almost done! The Installtion Wizard now installs everything.
You are almost done! The Installtion Wizard now installs everything. After a few minutes the Installation Complete dialog appears.
After a few minutes the Installation Complete dialog appears. Once you pick Finish, you can choose to Restart your computer now, or later. The installation Wizard places this shortcut on the Desktop.
Once you pick Finish, you can choose to Restart your computer now, or later. The installation Wizard places this shortcut on the Desktop. Doubleclick the shortcut and your new AutoCAD 2009 comes to life. You will be asked if you want to migrate your settings from your older versions of AutoCAD that are on your computer. You are then asked if you would like to register now or later. I decided to register right then and it took less than a minute.
Doubleclick the shortcut and your new AutoCAD 2009 comes to life. You will be asked if you want to migrate your settings from your older versions of AutoCAD that are on your computer. You are then asked if you would like to register now or later. I decided to register right then and it took less than a minute.
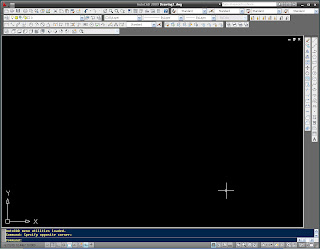
Viola! Your new AutoCAD 2009 is ready to be experienced!






