 Let's practice first. Go to an open space in your drawing as shown above and enter the ARC command. I usually just type A and then spacebar, and that enters the ARC command very quickly. The prompt asks for the start point, pick point #1 anywhere in your drawing. Read the command prompt now... it asks for the second point. As you're draging from the first to the second point, it looks like a line is being drawn, ignore that and pick the second point. Once you pick the second point, what you're draging now looks like an ARC. The command prompt is now asking for the end point of the ARC, pick your 3rd point and the ARC is drawn, the command ends itself, and you have clear command prompt ready for the next step.
Let's practice first. Go to an open space in your drawing as shown above and enter the ARC command. I usually just type A and then spacebar, and that enters the ARC command very quickly. The prompt asks for the start point, pick point #1 anywhere in your drawing. Read the command prompt now... it asks for the second point. As you're draging from the first to the second point, it looks like a line is being drawn, ignore that and pick the second point. Once you pick the second point, what you're draging now looks like an ARC. The command prompt is now asking for the end point of the ARC, pick your 3rd point and the ARC is drawn, the command ends itself, and you have clear command prompt ready for the next step.OK, here's the trick if you haven't done this before... if you press the spacebar or press the ENTER key, it repeats the ARC command, that's no big deal...but if you spacebar or ENTER again, it attaches the second arc to the end of your first arc!, AND the connection is TANGENT, as in a very smooth transition from one arc to the other! Now to draw the second ARC the prompting is different, look at your command prompt now... it asks only for the end point of the second arc, drag the ARC to a point that looks good and pick the end point, you're done with the second ARC. Just repeat as needed by double tapping the spacebar and picking points till you have all the arc lines that you need.
This technique is also very good for drawing curved landscape border lines!
Below is an example of running a curved wiring line from a switch to a fixture.
TIP: Remember to create a seperate layer for the wiring lines, and set a Hidden linetype to the layer. If you draw some arcs and don't see the hidden linetype, check your Ltscale setting. A good typical setting to start with in an architectural drawing is LTscale=24.
After you have placed a switch symbol, start your 3 point arc as shown above. The start point begins on the switch. Once you have completed the first ARC, double tap the space and you're right back in the ARC command ready to drag and place the second ARC. As shown above with point #4.
Once you have completed the first ARC, double tap the space and you're right back in the ARC command ready to drag and place the second ARC. As shown above with point #4.
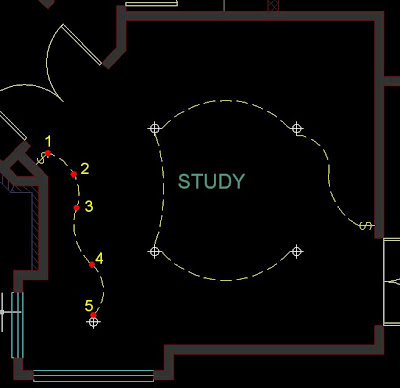 After picking point #4, the ARC command ends. Double tap the spacebar again repeating the ARC command, drag the ARC to the light fixture and pick point #5. You've just placed a perfectly smooth wiring line from switch to fixture.
After picking point #4, the ARC command ends. Double tap the spacebar again repeating the ARC command, drag the ARC to the light fixture and pick point #5. You've just placed a perfectly smooth wiring line from switch to fixture.TIP: If you don't like the way your wiring line looks, start over. Trying to edit the ARCs to make them look good is difficult.
Below is an example of different ways to run wiring lines between fixtures. With a little practice, you can place them perfect the everytime! If you need a symbol library of Electrical Blocks, check out my web site address below. Don't spend any time drawing the symbols yourself, it's a massive waste of time!
If you need a symbol library of Electrical Blocks, check out my web site address below. Don't spend any time drawing the symbols yourself, it's a massive waste of time!
http://www.archblocks.com/products.htm
If you have any questions, or comments about this AutoCAD lesson, send me a note at:
Good luck with all your projects!
~Kevin




12 comments:
I am finding it differently. I am using Autocad 2008 version. If I draw arc then press "Enter" twice it goes to end point but arc it draws is not always tangent.
In another option or facility what Autocad provides is you draw object (Any object Line , arc etc.) Then if you have to draw arc which is tangent to existing object you need to go to "DRAW---ARC--Continue". You would get only tangent arc.
I am not sure what you have mentioned is in latest version. But 2008 version does not support this.
Please tell me if I am looking at wrong place.
Tom
www.indovance.com
On the web their are so many tutorial available to read what ever you need to know you just write and get the result. I think this tutorial is really helpful for the visitors.
Web Design Quote
diaspulI am finding it differently. I am using Autocad 2008 version. If I draw arc then press "Enter" twice it goes to end point but arc it draws is not always tangent....so Please log on our website for Jaipur Property
This blog is so nice to read all instructions.. and Always switch appliances off at the power point before you pull the plug out of the socket.Electrical Wiring
Thanks for providing such functional and practical info. these are all worth reading . Thanks for sharing. More post from your site!
electrical wiring ontario
Thanks for this tutorial – and for the tips in between.
Jeff @ Electrical Contractors - A Grade Electrical
I found this page so great because it talks about electrical wiring Ontario.
The blog is so nice to read. Thanks for providing such functional and practical info.
We are a Electrical Lighting and Fittings Company Electrical Lighting Dubai
and we appraise your work.
Hey Very nice Blog,Thanks For Sharing..
best Civil Cadd courses in lucknow
autocad Training in lucknow
Mechanical Cad training in lucknow
Post a Comment