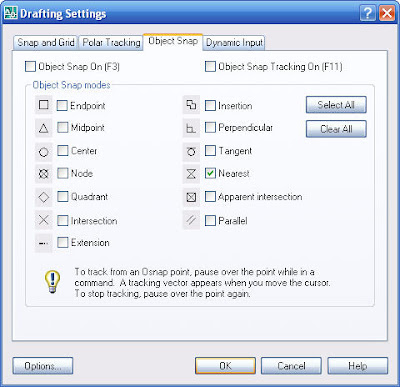
Once you set Nearest as your osnap it will only use that osnap, and it will be on all the time.
Let's say we want to place a single switch next to a door opening into a room. Go and find your switch block to insert. I use Design Center to manage all my blocks. I have a block library specifically for lighting plans.
If you don't have a library for lighting symbols, don't draw them all from scratch, that is a massive waste of time! I have a library that I sell, that is a great starter library for anybody needing lighting plan symbols.
Here's the URL address for the ArchBlocks.com Electrical Library:
http://www.archblocks.com/electrical_preview.htm
Below, I have located my electrical symbols in Design Center. If I want to rotate the symbol onto a wall, I need to double-click the symbol in Design Center (as shown below with the red arrow).

Once you double-click with the left mouse button, you get the Insert dialog box for inserting blocks into AutoCAD. Select OK, and you will then be prompted for two things, insertion point, and rotation.
Once you pick OK, you are prompted for the insertion point. Drag your switch symbol to the location on the wall next to the door. As your crosshairs touch the wall line you will see the Nearest osnap marker appear (it is the hourglass figure - see below). You can then drag the symbol up and down the wall line to the location that you want, then pick exactly where you want the symbol to attach to the wall.
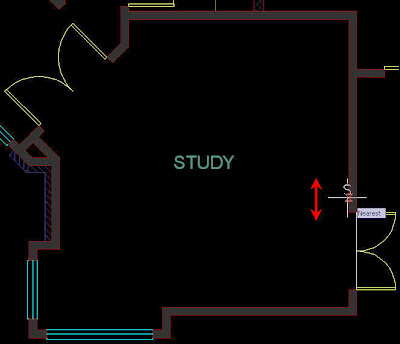 Next, you are prompted for Rotation. This is where Nearest works really well. Just drag your crosshairs along the wall, and pick anywhere (as long as the Nearest marker is showing). When you see your symbol rotated to where you want it, just pick, and the symbol is placed perfectly onto your wall.
Next, you are prompted for Rotation. This is where Nearest works really well. Just drag your crosshairs along the wall, and pick anywhere (as long as the Nearest marker is showing). When you see your symbol rotated to where you want it, just pick, and the symbol is placed perfectly onto your wall. 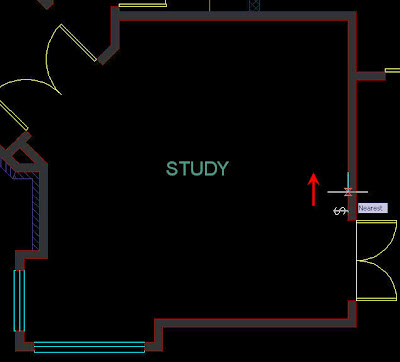
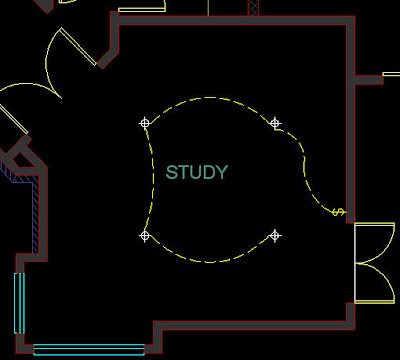 See ya next time!
See ya next time!


No comments:
Post a Comment